28 avril 2013
7
28
/04
/avril
/2013
19:49
 Un copier-coller ultra rapide avec une petite astuce qui facilite grandement la vie. Selectionnez par surlignage simple, par double ou triple clic, le texte, puis dans une autre fenêtre (pouvant recevoir du texte), cliquez sur la molette et hop ! voilà votre texte collé.
Un copier-coller ultra rapide avec une petite astuce qui facilite grandement la vie. Selectionnez par surlignage simple, par double ou triple clic, le texte, puis dans une autre fenêtre (pouvant recevoir du texte), cliquez sur la molette et hop ! voilà votre texte collé.
Published by neo-joko
-
dans
gnome
2 décembre 2012
7
02
/12
/décembre
/2012
10:40
 Il existe une façon rapide d'éteindre son ordi en un clic déja évoquée dans ces colonnes mais cela concernait les versions d'ubuntu antérieures à la 12.04. Voici la nouvelle commande. Tout d'abord, téléchargez, si ce n'est déjà fait, "alacarte", voir l'article Eteindre son ordi en un clic .
Il existe une façon rapide d'éteindre son ordi en un clic déja évoquée dans ces colonnes mais cela concernait les versions d'ubuntu antérieures à la 12.04. Voici la nouvelle commande. Tout d'abord, téléchargez, si ce n'est déjà fait, "alacarte", voir l'article Eteindre son ordi en un clic .
Créez une nouvelle entrée dans la catégorie de votre choix et rentrez la commande suivante : dbus-send --system --print-reply --dest="org.freedesktop.ConsoleKit" /org/freedesktop/ConsoleKit/Manager org.freedesktop.ConsoleKit.Manager.Stop
Attention à bien fermer vos applications sous peine d'éventuelles mauvaises surprises...
Published by neo-joko
-
dans
gnome
10 juin 2011
5
10
/06
/juin
/2011
19:38
Il est parfois utile pour des raisons de confidentialité de ne pas afficher les documents récents. J'ai longtemps cherché et suis finalement sur l'astuce suivante. Il faut dans un pemier temps éditer le fichier : gedit ~/.gtkrc-2.0
puis ajouter les lignes suivantes :
# Ne plus avoir la liste des documents recents :
gtk-recent-files-max-age=0
Sauvegardez le fichier, videz la liste encore une fois. A la prochaine connexion, l'option "Documents récents" apparaîtra en grisé.
Published by neo-joko
-
dans
gnome
5 mai 2011
4
05
/05
/mai
/2011
19:31
Il existe un script qui permet de lancer un serveur en un clic sur votre machine.
Détaillons cette fonctionnalité. Dans un premier temps installez zenity (si ce n'est déjà fait) . Dans le terminal collez le code suivant : sudo apt-get install zenity
Dans un second temps copiez-collez le code suivant dans gedit (par exemple). Donnez-lui un nom pertinent comme serveur_a_la_volee. Pour des raisons de praticité, placez préférentiellement ce script dans /home/votre_nom_utilisateur/.gnome2/nautilus-scripts/
code à copier-coller :
#!/bin/bash
#
# ------------------------------------------------------------------
# made by sputnick in da FreAkY lApPy lAb (c) 2009
# gilles.quenot <AT> gmail <DOT> com
# Idea from smecher.
#
# This program is free software; you can redistribute it and/or
# modify it under the terms of version 2 of the GNU General Public
# License published by the Free Software Foundation.
# (see http://www.gnu.org/licenses/gpl.html).
# ------------------------------------------------------------------
# ,,_
# o" )@
# ''''
# ------------------------------------------------------------------
#
# vim:ts=4:sw=4
#
#
# Version 0.2
#
#
# Script permettant de lancer un serveur web en dialog zenity a la volee dans le dossier courrant.
# Il affiche les IP:PORT interne et externes qui seront disponibles.
# ( Si vous etes derriere un routeur, il faut le configurer pour que le port 8000
# soit forwarde vers votre adresse IP locale.
#
# Questions et infos : http://forum.ubuntu-fr.org/viewtopic.php?id=364489
#
# Prerequis:
# zenity
#
#
iface=eth0 # Votre interface reseau : iface=ra0, iface=wlan0 etc...
# ne plus modifier
# -----8<--------------------------------------------------------------------------------
DIR=${1:-$PWD}
if nc -z -w2 localhost 8000; then
zenity --error --title="error:" --text="Le port localhost:8000 bind deja !\n\nSeeYa..."
exit 1
fi
zenity --question --text="\"$DIR\"
sera accessible dans votre navigateur a l'adresse:
public: $(wget -O - -q http://sputnick-area.net/ip):8000
prive: $(ifconfig $iface | awk '/inet/{gsub(" *inet add?r:","");print $1;exit}'):8000
Continuer?" || exit 0
python -m SimpleHTTPServer & pro=$!
while true; do
zenity --notification --text="Appuyer pour eteindre le serveur"
if zenity --question --title="Confirmation?" --text="Arrêter le serveur ?"; then
kill $pro
exit $?
fi
done
Placez-vous dans le répertoire de votre choix. Clic droit, puis scripts, puis serveur_a_la_volee.
Au lancement du script, ce dernier va vous afficher l'adresse ip à laquelle on pourra se connecter pour accéder à votre répertoire à partir duquel vous avez lancer le serveur. Si vous validez l'action un petit triangle s'affiche dans le tableau de bord. Cliquez dessus pour arrêter le serveur.
Dans un navigateur tapez l'adresse donnée par le script. Votre dossier est désormais accessible via le web. Ceci peut être très utile pour le transfert de documents lourds, l'affichage aura l'aspect de l'image ci-dessous (à moins que le répertoire de lancement contienne index.html).
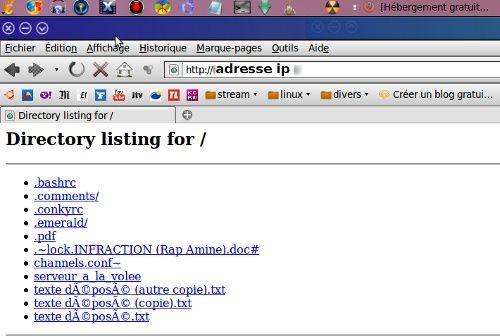
Published by neo-joko
-
dans
gnome
3 mai 2011
2
03
/05
/mai
/2011
18:16
L'environnemnt de bureau Gnome et le navigateur de fichier Nautilus proposent une fonctionnalité très intéressante de lancer des scripts par un simple clic droit. Pour ce faire créez votre script qui sera à placer dans le répertoire /home/votre_nom_utilisateur/.gnome2/nautilus-scripts/ (votre_nom_utilsateur est votre login). N'oubliez pas de le rendre exécutable (clic doit, propriété, onglet : permissions, cliquez Autoriser l'exécution du fichier comme un programe). Si vous ne le faites pas le nom du script n'apparaîtra pas dans le déroulant.
Dans un article précédent, je vous avais parlé de la commande xkill. Plutôt que d'avoir à la taper dans un terminal, j'ai créer un fichier texte du même nom contenant la commande xkill et l'ai placé dans le répertoire cité plus haut. J'utilise cette façon de procéder pour les scripts que je lance peu souvent.
Published by neo-joko
-
dans
gnome
17 avril 2011
7
17
/04
/avril
/2011
19:13
Lorsque vous lancez un terminal, celui s'ouvre dans le répertoire /home/votre_nom_utilisateur. Toutefois il arrive que vous deviez vous placer dans un autre répertoire pour exécuter une ligne de commande. A partir du terminal, normalement, vous faites des "cd" jusqu'à arriver au bon répertoire. C'est, là, une méthode longue et fastidieuse. Il existe un petit programme qui va nous faciliter grandement la tâche. Pour cela dans le terminal, collez la commande suivante : sudo apt-get install nautilus-open-terminal.
Pour que cette option soit prise en compte, collez la commande suivante dans un terminal : nautilus -q
Cette dernière éteint et relance nautilus.
Maintenant, placez-vous dans le répertoire de votre choix. Faites un clic droit, l'option "Ouvrir dans un terminal" est désormais active.

Published by neo-joko
-
dans
gnome
25 mars 2011
5
25
/03
/mars
/2011
21:09
Il m'a été longtemps pénible pour éteindre l'ordi de cliquer sur Eteindre, puis de devoir re-cliquer sur Eteindre. J'ai trouvé la commande sur le forum d'Ubuntu-fr qui permet de l'arrêter en un clic. Attention, ceci n'est valable qu'avec gnome.
Soit dans le terminal glissez/déposez : alacarte
soit par clic doit sur le menu -> Editer les menus, choisissez la catégorie qui vous convient convient au mieux. Cliquez sur "nouvel élement".
 Dans le déroulant "type" choisissez "Application". donnez-lui le nom souhaité et dans commande glissez/déposez :
Dans le déroulant "type" choisissez "Application". donnez-lui le nom souhaité et dans commande glissez/déposez :
dbus-send --print-reply --dest=org.gnome.SessionManager /org/gnome/SessionManager org.gnome.SessionManager.RequestShutdown.

Personnellement j'ai tiré l'icône associée dans le tableau de bord. Le lancement de ce type d'action provoque l'extinction immédiate de l'ordi sans considération des programmes en cours d'exécution et sans demande de confirmation de l'utilisateur.
P.s. si vous avez installé Compiz-fusion, l'effet "goutte" doit être désactivé avant d'éteindre la machine, sinon il y a des risques de problèmes d'affichage au prochain démarrage.
Published by neo-joko
-
dans
gnome
 Un copier-coller ultra rapide avec une petite astuce qui facilite grandement la vie. Selectionnez par surlignage simple, par double ou triple clic, le texte, puis dans une autre fenêtre (pouvant recevoir du texte), cliquez sur la molette et hop ! voilà votre texte collé.
Un copier-coller ultra rapide avec une petite astuce qui facilite grandement la vie. Selectionnez par surlignage simple, par double ou triple clic, le texte, puis dans une autre fenêtre (pouvant recevoir du texte), cliquez sur la molette et hop ! voilà votre texte collé. 


 Il existe une façon rapide d'éteindre son ordi en un clic déja évoquée dans ces colonnes mais cela concernait les versions d'ubuntu antérieures à la 12.04. Voici la nouvelle commande. Tout d'abord, téléchargez, si ce n'est déjà fait, "alacarte", voir l'article
Il existe une façon rapide d'éteindre son ordi en un clic déja évoquée dans ces colonnes mais cela concernait les versions d'ubuntu antérieures à la 12.04. Voici la nouvelle commande. Tout d'abord, téléchargez, si ce n'est déjà fait, "alacarte", voir l'article 
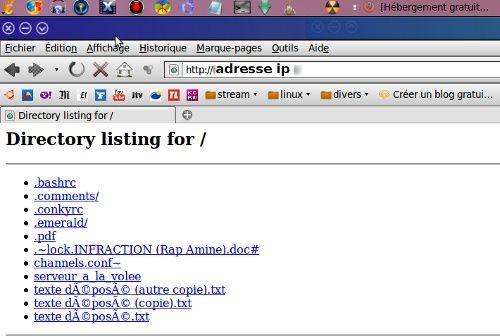


 Dans le déroulant "type" choisissez "Application". donnez-lui le nom souhaité et dans commande glissez/déposez :
Dans le déroulant "type" choisissez "Application". donnez-lui le nom souhaité et dans commande glissez/déposez :